by Jenefey AaronUpdated on 2020-03-12 / Update for Downgrade
- El Capitan Compatible External Hard Drive Vs
- El Capitan Compatible External Hard Drive Reviews
- El Capitan Compatible External Hard Drive Adapter
If your Mac is currently running any version of OS X except El Capitan If you have a catastrophic hard-drive crash that requires you to initialize (format) or replace your boot drive If you buy an external hard drive and want it to be capable of being your Mac's startup disk (that is, a bootable disk).
The Current version 4.2.1 of DR ONE is compatible from 10.7.5 to the current 10.11 (El Capitan) Data Rescue 4 - Hard Drive Recovery software for Mac The current version 4.2.1 is compatible from 10.7.5 to the current 10.11 Drive Genius 4 - Speed Up, Clean Up and Protect Your Mac. All you need to perform the installation is a spare 8GB or larger USB thumb drive, an external drive to back up all your data to (if you have any), and a copy of OS X 10.11 El Capitan. OS X 10.11 El Capitan can be downloaded from the Mac App Store.
One of the many perks of Mac users that Windows users would never imagine of getting is free OS upgrade. Every time Apple releases the latest and greatest macOS, they always come with zero dollar price tag. That's why the adoption rate of the latest macOS always goes through the roof. Who could resist the best OS in the planet for their Macs for free?
But unfortunately, the latest and greatest macOS doesn't always mean the best for your machine, especially if your machine is old.
Even though your machine is still compatible with the latest macOS High Sierra, the older your Mac is, the more strain from macOS that it has to endure. That's why it's understandable that some people with older Macs might want to downgrade Sierra to El Capitan, or from High Sierra to Sierra.
How do you downgrade your macOS? And what if you don't have Time Machine backups to help you? Microsoft media server windows 10.
How to Downgrade MacOS in Easy Steps
The easiest way to downgrade is to use the backup that you have in your Time Machine, and we will discuss it later. But if you don't have one, you can use the process described below.
The steps that we're about to discuss will be more or less the same even under different macOS. There would be slight differences in details, but they aren't essential. So whether you are downgrading from Sierra to El Capitan or from High Sierra to Sierra, or lower, please make a printout or read this discussion on another device so you can do the steps while having the instructions handy.
Step 1: Back Up Your Current macOS
El Capitan Compatible External Hard Drive Vs
Since downgrading will erase the current macOS entirely, including the files, programs, or documents, it's wise to back up your important files prior to starting the process. Use external hard drive or cloud-based storage services like Dropbox, OneDrive, or iCloud.
Step 2: Create Bootable Drive of the Previous macOS
If you are downgrading from Sierra to El Capitan, you need a bootable drive of El Capitan handy. But if you're downgrading from High Sierra, you need Sierra.
Download the installer from AppStore, and use the help from DiskMaker X program to create the bootable disk.
Step 3: Erase the Current macOS
Now is the time to erase the macOS that is currently installed on your computer. If you are downgrading from Sierra to El Capitan, this is the time to erase Sierra. Here are the steps.
- 1. Connect your Mac to the internet via Wi-Fi or Ethernet.
- 2. Click on the Apple icon in the upper left corner of the screen.
- 3. Select Restart from the drop-down menu.
- 1. Hold down Command+R, and keep holding the keys until your computer reboots.
This will put your computer into Recovery Mode. - 2. Click on Disk Utility in the OS X Utilities selector.
- 3. Click Continue.
- 1. Select your Startup Disk.
- 2. Click on the Erase tab at the top of the window.
- 1. Enter a name for the file to be destroyed (Like macOS High Sierra or something).
- 2. Select Mac OS Extended (Journaled) from the format list.
- 3. Click Erase.
After the process is complete, quit Disk Utility from the drop-down menu in the upper left corner of the screen to go back to the OS X Utilities selector.
Step 4: Reinstall the Previous Version of macOS
After wiping out your current macOS installation, you need to reinstall the previous version of macOS. If you are downgrading from Sierra to El Capitan, this is the time to install El Capitan. You need to have your installation USB plugged in.
- 1. Connect your Mac to the internet via Wi-Fi or Ethernet.
- 2. Click on the Apple icon in the upper left corner of the screen.
- 3. Select Restart from the drop-down menu.
- 1. Hold down Option while your computer restarts. This will send you to the option to select a startup disk.
- 2. Select macOS El Capitan (or whatever the macOS that you want to install) from the list of startup disk options and it will begin installing on your Mac.
- 3. Click Continue in the installation window.
Just follow the process, and after it finishes, you'll have your freshly installed Mac ready to roll.
The Easiest Way to Downgrade to Mac OS X EI Captitan
If you have a recent backup of your Mac, you can bypass those rather complicated process to revert to EI Captain.
- 1. Connect your Mac to the internet via Wi-Fi or Ethernet.
- 2. Click on the Apple icon.
- 3. Select Restart from the drop-down menu.
- 4. Hold down Command+R when you hear the startup chime and keep holding the keys until your computer reboots.
- 5. Select Restore from Time Machine Backup in the OS X Utilities selector.
- 6. Click Continue.
- 1. Click Continue after reading the important information about restoring from a backup.
- 2. Select the Backup source for where your Time Machine backup is stored.
- 3. Click Continue.
- 4. Select the most recent macOS Sierra backup on the drive.
- 5. Click Continue.
Then the restore process will begin. It could take a while, so you can sit back and relax.
Another Method to Backup and Recover
Apple's Time Machine is not the only player in the data backup and recover field. Another recommended tool for the job is Tenorshare Data Recovery for Mac. This app is a complete Mac data recovery solution to recover all types of files from Mac's hard drive and other portable devices like USB flash drive, external hard drive, SD card, iPhone, etc. on macOS or mac OS X.
You need to install special driver to perform diagnostics of external drives.Mac OS X does not support diagnosing external drives using S.M.A.R.T. technology 'out of the box' . In order to allow your Mac to diagnose external drives, you will need to install a special third party driver. Please note that this is a requirement of Mac OS X, and not DriveDx.
The standalone version of DriveDx includes this driver. But users also can download and install (other version of) driver by themselves. See installation instructions bellow .
Despite that some modern external USB/FireWire drive enclosures correctly send S.M.A.R.T. data over those interfaces, this technology is named SAT (SCSI / ATA Translation), – unfortunately Mac OS X doesn't support this feature out of the box.
If you want to perform external drive diagnostics on OS X – currently there is only one option – you can install 3rd party kernel extension – SAT SMART Driver. SAT SMART Driver is free open source project (published under Apple Public Source License) by Jarkko Sonninen. It is hosted on GitHub.
Screenshot windows 10 part of screen. Driver installer package availble on our site is specially signed by us, this will simplify installation process and make it 'hassle-free' on OS X 10.9 (Mavericks) and later.
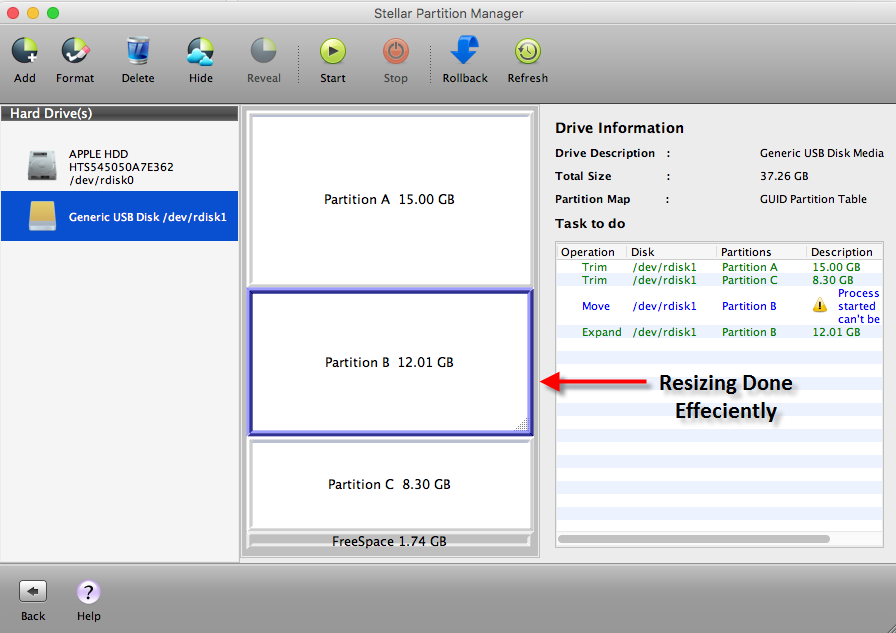
INSTALLATION INSTRUCTIONS
- Download driver installer:
driver v0.10.2 (recommended, already included in DriveDx)driver v0.8.2 (try if v0.10.2 is not compatible with external drive) - Unmount all external drives
- Unzip installer
- Use installer
- [macOS High Sierra +] You need to approve driver installation – follow our instructions
- Reboot computer
- Reconnect external drives
- Run DriveDx
UNINSTALL INSTRUCTIONS
- On macOS 10.11+ – type following commands (in Terminal.app):
sudo rm -r /Library/Extensions/SATSMARTDriver.kext
sudo rm -r /Library/Extensions/SATSMARTLib.plugin - Reboot computer
El Capitan Compatible External Hard Drive Reviews
- On old versions of macOS – type following commands (in Terminal.app):
sudo rm -r /System/Library/Extensions/SATSMARTDriver.kext
sudo rm -r /System/Library/Extensions/SATSMARTLib.plugin - Reboot computer
IMPORTANT NOTES
El Capitan Compatible External Hard Drive Adapter
- SAT SMART Driver project is not a part of DriveDx project
- SAT SMART Driver is external 3rd party project and it is not officially supported by BinaryFruit
- Driver installer availble on our site is specially signed by us, this will simplify installation process and make it 'hassle-free' on OS X 10.9 (Mavericks) and later
- Installation of kernel extensions potentially may make your Mac unstable (but currently there are no any known serious issues/problems)
- You could check actual list of known issues here. If you will have any problems with this kernel extension – please submit description of your issue here
- Some external drive enclosures don't support 'SCSI / ATA Translation' technology, so installing of this kernel extension will not help in this case. You can find more information about enclosures compatibility here
- Even if drive enclosure allow health diagnostics, current version of SAT SMART Driver may not support it. In this case you could submit an issue to developer.

